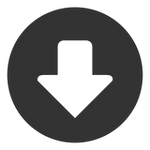Напечатать книгу программа скачать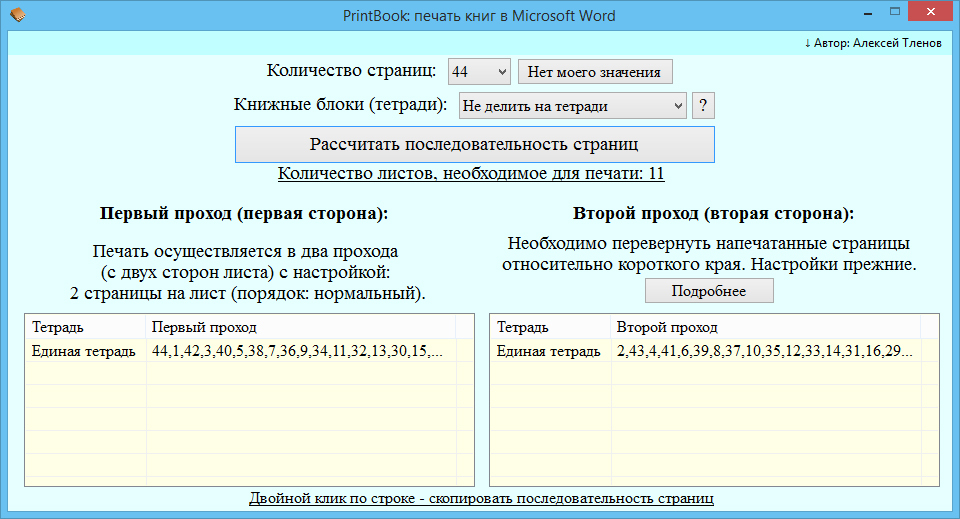
Создание брошюры или книги в Word.Если вы хотите создать буклет для события или распечатать проект книги амбициозный, рекомендуется использовать предварительно собранные параметры страницы для буклетов, которые поставляются вместе с Word. Макет "Брошюра" поможет вам автоматически распечатать документ так, как требуется для их сложения и переплета. Для достижения наилучших результатов измените макет документа перед тем, как приступать к его написанию. Так вам не придется выполнять лишние действия, если окажется, что таблицы или другие объекты в документе расположены неправильно. Создание книги или брошюры. Перейдите в раздел Макет и щелкните значок запуска диалогового окна Параметры страницы в правом нижнем углу. На вкладке поля измените параметр для нескольких страниц на книжный сгиб . Ориентация автоматически меняется на альбомную . Совет: Если документ длинный, может потребоваться разделить его на несколько брошюр, а затем соединить их в одну книгу. В разделе число страниц в брошюре выберите нужное количество страниц в каждой брошюре. Чтобы зарезервировать пространство внутри внутреннего сгиба для привязки, выберите и увеличивайте значения внутренних полей . Перейдите на вкладку " документ " и выберите Размер бумаги . Конечный размер буклета — это одна из половины размера страницы. Совет: Вы можете оформить свою брошюру, используя различные средства. Например, чтобы добавить границы к каждой странице, на вкладке Макет окна Параметры страницы нажмите кнопку Границы . Нажмите кнопку ОК . Если в документе уже есть содержимое, текст будет отформатирован автоматически, но вам может потребоваться вручную настроить такие объекты, как изображения и таблицы. Параметры печати брошюр. При печати брошюры проверьте параметры печати, чтобы убедиться, что вы печатаете на обеих сторонах листа, а листы переворачиваются, как нужно. Щелкните Файл > Печать . Если принтер поддерживает автоматическую печать на обеих сторонах, измените Печать одной стороны для печати на обеих сторонах листа . Выберите параметр Переворачивать страницы относительно короткого края , чтобы текст на обратной стороне не был перевернут. Если ваш принтер не поддерживает автоматическую двустороннюю печать, выберите Печать вручную на обеих сторонах и вставляйте страницы в принтер при появлении соответствующего запроса. Чтобы страницы печатались правильно, переворачивайте их относительно короткого края бумаги согласно инструкциям принтера. Совет: Чтобы документ выглядел профессионально, вы можете добавить номера страниц в верхний или нижний колонтитул. Дополнительные сведения можно найти в статье Добавление номеров страниц. См. также. Создание книги или брошюры. Перейдите к макету > полей > настраиваемых полей . Изменение параметра " несколько страниц " на " книжный сгиб ". Ориентация автоматически меняется на альбомную . Совет: Если документ длинный, может потребоваться разделить его на несколько брошюр, а затем соединить их в одну книгу. В разделе число страниц в брошюре выберите нужное количество страниц в каждой брошюре. Чтобы оставить место для переплета, увеличьте значение параметра Переплет . Вы можете оформить свою брошюру, используя различные средства. Например, чтобы добавить границы к каждой странице, на вкладке Макет окна пользовательские поля выберите пункт границы . Нажмите кнопку ОК . Если в документе уже есть содержимое, текст будет отформатирован автоматически, но вам может потребоваться вручную настроить такие объекты, как изображения и таблицы. Перейдите в раздел файл > Параметры страницы и проверьте размер бумаги. Помните, что конечный размер брошюры — половина размера бумаги. Убедитесь в том, что в принтер загружена бумага необходимого размера. Параметры печати брошюр. При печати брошюры проверьте параметры печати, чтобы убедиться, что вы печатаете на обеих сторонах листа, а листы переворачиваются, как нужно. Если принтер поддерживает автоматическую печать на обеих сторонах, выполните указанные ниже действия. На вкладке Файл выберите пункт Печать . В разделе Двусторонняя выберите брошюра . Совет: Чтобы документ выглядел профессионально, вы можете добавить номера страниц в верхний или нижний колонтитул. Дополнительные сведения можно найти в статье Добавление номеров страниц. Примечание: Если принтер не поддерживает автоматическую печать на обеих сторонах, вам потребуется напечатать каждую страницу вручную. См. также. Примечание: Эта страница переведена автоматически, поэтому ее текст может содержать неточности и грамматические ошибки. Для нас важно, чтобы эта статья была вам полезна. Была ли информация полезной? Для удобства также приводим ссылку на оригинал (на английском языке). | |
|
Скачать по ссылкам:
| |
| Вам может понравиться: |